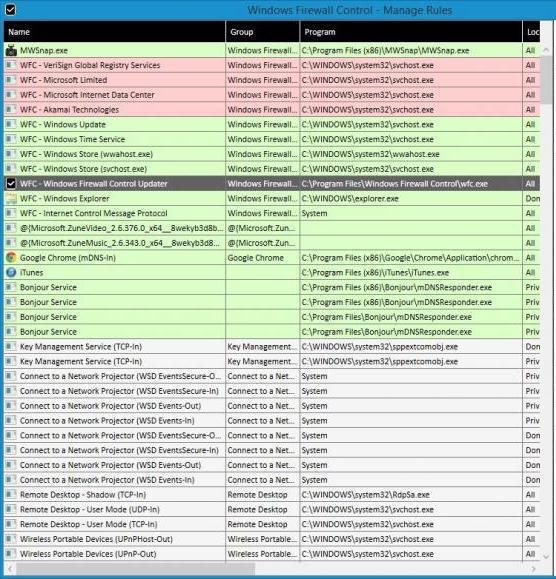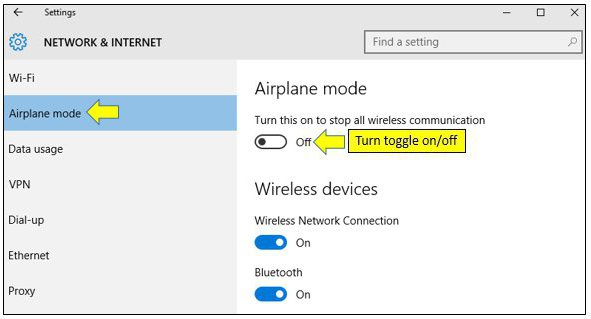फ़ायरवॉल को अक्षम कैसे करें
तो, आप फ़ायरवॉल विंडोज 7 को अक्षम करने की योजना बना रहे हैं। इससे पहले कि आप इसे डिस्कनेक्ट करना शुरू करें, आपको पता होना चाहिए कि आप क्या कर रहे हैं और क्यों, क्योंकि किसी फ़ायरवॉल को किसी कारण के लिए आविष्कार किया गया है, और इसके लिए कुछ आवश्यक है और आप इसे बंद करने जा रहे थे बस नहीं लगता है कि फ़ायरवॉल और फ़ायरवॉल - ये अलग चीजें हैं यह वही है, सिर्फ माइक्रोसॉफ्ट के डेवलपर्स ने अपने फ़ायरवॉल को फ़ायरवॉल कहा है।
सिद्धांत रूप में, अगर फ़ायरवॉल सही तरीके से कॉन्फ़िगर किया गया है, तो यह आपके व्यक्तिगत कंप्यूटर को विभिन्न कार्यक्रमों द्वारा इंटरनेट से बाहर या अनधिकृत पहुंच से विभिन्न हमलों से पूरी तरह सुरक्षित करेगा।
विशेष सेटिंग्स हैं जो आपको फ़ायरवॉल को कॉन्फ़िगर करने की इजाजत देते हैं ताकि ऑनलाइन जाने के लिए कोई भी प्रोग्राम आपको ऐसा करने के लिए अनुमति देता है।
यह बहुत सुविधाजनक है इस तरह के कार्यक्रम हमारे समय में बेहद जरूरी होते हैं, क्योंकि इंटरनेट और कई कंप्यूटर वायरस से भरे हुए हैं। यदि आपके पास प्रत्येक कार्यक्रम को कॉन्फ़िगर करने की क्षमता है, तो जब आप वायरस को नेटवर्क में निकालने का प्रयास करते हैं, तो फ़ायरवॉल आपको पूछेगा कि क्या आप कर सकते हैं या नहीं इस प्रकार, आप जल्दी से अपने कंप्यूटर पर अवांछित सॉफ़्टवेयर का पता लगा सकते हैं।
फ़ायरवॉल: अक्षम कैसे करें और क्यों
इसके अलावा, यह समझना आवश्यक है कि क्योंआम तौर पर आपको फ़ायरवॉल को अक्षम करना पड़ता है यदि आप एक अलग फ़ायरवॉल या एंटीवायरस प्रोग्राम स्थापित करते हैं जिसमें इस तरह के एप्लिकेशन शामिल होते हैं, तो आपको समस्याएं आ सकती हैं अंतर्निहित फ़ायरवॉल विंडोज से एक नए, अपरिचित फ़ायरवॉल के साथ संघर्ष होगा।
ऐसी समस्याओं से बचने के लिए, आपको एक चीज़ चुननी होगी लगभग हमेशा केवल फ़ायरवॉल छोड़ दें, अंतर्निहित एंटीवायरस
यदि आप ऐसा करने का निर्णय लेते हैं, तो आपआपको फ़ायरवॉल को निष्क्रिय करने की आवश्यकता है। इसके बाद, हम यह बताएंगे कि यह कैसे सही तरीके से करना है। क्योंकि अगर आप कुछ गलत करते हैं या इसे पूरी तरह से बंद करते हैं, तो समस्याओं का मौका महान है
अक्षम कैसे करें फ़ायरवॉल: चरण 1
पहले आपको उस जगह को खोजने की जरूरत है जहां हम आरंभिक सेटिंग्स बना देंगे। यह अलग-अलग तरीकों से किया जा सकता है। हम जल्दी और बेहतर कार्य करेंगे
हम कीबोर्ड "विंडोज" + आर पर दबाते हैं जिन लोगों को नहीं पता कि यह "विंडोज" बटन क्या है, यह "alt" और "ctrl" कुंजी के बीच स्थित है
नतीजतन, आपके पास एक खिड़की होगी"भागो।" टाइप करें "शेल: कंट्रोल पैनलफ़ोल्डर"। इसके बाद, आप नियंत्रण कक्ष में विभिन्न मदों को खोलेंगे। अंतर यह है कि यदि आप "नियंत्रण कक्ष" को खोलते हैं, तो सभी मेनू / आइटम / उपयोगिताओं को समूहीकृत किया जाएगा, और जिस स्थान की आपको ज़रूरत होगी, आपको कुछ क्लिक्स करने और वांछित श्रेणी जानने की ज़रूरत है। और हां, प्रस्तावित तरीके के अनुसार, सब कुछ बहुत आसान है। सभी तत्व एक बार में खुलेंगे, और आपको वर्णमाला क्रम में आइटम "फ़ायरवॉल" मिलेगा
इस मेनू आइटम को खोलने के बाद, हम वर्तमान कंप्यूटर पर मौजूद कनेक्शन की सूची देखेंगे। प्रत्येक नेटवर्क के लिए हमारी फ़ायरवॉल अक्षम करें और सहेजें।
अक्षम कैसे करें फ़ायरवॉल: चरण 2
इसके बाद, हमें फ़ायरवॉल सेवा को स्वयं को अक्षम करना होगा। हम "निष्पादन" विंडो को कॉल करते हैं और "services.msc" दर्ज करें
ऑपरेटिंग सिस्टम में उपलब्ध सेवाओं की नई सूची में, "Windows फ़ायरवॉल" का चयन करें हम इस मद पर दो बार क्लिक करते हैं
खुलने वाली विंडो में, "सामान्य" टैब को ढूंढें हम उस पर एक बटन की तलाश कर रहे हैं जो "स्टॉप" कहता है। हम प्रेस फिर हम "लॉन्च प्रकार" फ़ील्ड पर ध्यान दें। यहां आपको "निष्क्रिय" मान निर्दिष्ट करना होगा
अब आपको बचाने की आवश्यकता है "ओके" बटन दबाएं और आगे सेटिंग्स में आगे बढ़ें।
अक्षम कैसे करें फ़ायरवॉल: चरण 3
हम "execute" विंडो को कॉल करते हैं और "msconfig" दर्ज करें "सिस्टम कॉन्फ़िगरेशन" मेनू को खोलना चाहिए "सेवाएं" टैब खोलें विभिन्न सेवाओं की एक विशाल सूची में, हमें विंडोज फ़ायरवाल लगता है। हम इस बिंदु के विपरीत टिक हटा दें "सहेजें" पर क्लिक करें
इसके बाद, आपको सभी परिवर्तन प्रभावी होने के लिए अपने कंप्यूटर को पुनरारंभ करना होगा। अब आप सुरक्षित रूप से कुछ अन्य फ़ायरवॉल या एंटीवायरस स्थापित कर सकते हैं।
यह ध्यान देने योग्य है कि यदि फ़ायरवॉल को वापस चालू करने की इच्छा है, तो सब कुछ रिवर्स ऑर्डर में किया जाना चाहिए, चरण 3 से 1 तक