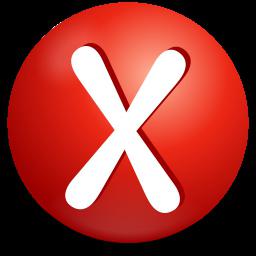विंडोज 7 रजिस्ट्री संपादक कैसे खोलें: विस्तृत निर्देश
इंटरनेट पर एक बड़ी राशि हैऑप्टिमाइज़ेशन, कॉन्फ़िगरेशन, त्रुटियों में सुधार जैसे विषयों को कवर करने वाली जानकारी विंडोज़। अक्सर उनमें, सरल कार्यों के अलावा, सिस्टम रजिस्ट्री के बदलते पैरामीटर और कुंजी पर जानकारी प्रदान की जाती है। हालांकि, रजिस्ट्री संपादक को कैसे खोलें विंडोज 7, हमेशा लिखा नहीं है। यह लेख पूरी तरह से इस विषय को प्रकट करता है।
रजिस्ट्री संपादक
रजिस्ट्री को ओएस डेटाबेस कहा जाता है। इसमें उपयोगकर्ताओं, उपकरण, सॉफ्टवेयर के बारे में जानकारी शामिल है। साथ ही, रजिस्ट्री पूरी तरह से ऑपरेटिंग सिस्टम और स्थापित अनुप्रयोगों की सभी सेटिंग्स स्टोर करता है। रजिस्टर की संरचना पदानुक्रमित है, यानी, यह बहुस्तरीय है। इसके साथ, आप विंडोज की कुछ छिपी हुई विशेषताएं सक्षम कर सकते हैं।

निर्देश देने से पहले, विंडोज 7 रजिस्ट्री संपादक कैसे खोलें, यह कहने लायक है कि इसकी बैकअप प्रतियां दस दिनों में एक बार बनाई जाती हैं। इसके अतिरिक्त, आप रजिस्ट्री संपादक के अंदर ही बैकअप बना सकते हैं।
पहली बार डेटाबेस में दिखाई दियाविंडोज 3.1 में 1 99 2। आधुनिक मानकों से, यह हार्ड ड्राइव पर केवल थोड़ी सी जगह ले ली। इसके बावजूद, रजिस्ट्री की सामान्य संरचना लगभग विकसित नहीं हुई थी।
सबसे आसान तरीका
यह विधि विंडोज के किसी भी संस्करण के लिए उपयुक्त है, न केवल सातवें के लिए। "स्टार्ट" मेनू खोलने वाले बटन पर क्लिक करें।
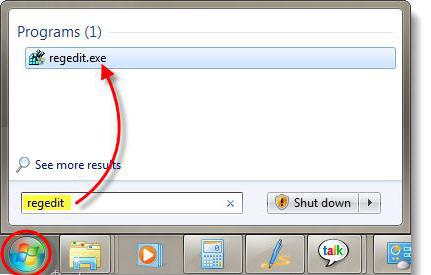
यह नियंत्रण कक्ष के बाईं ओर स्थित है। खोज बार में, regedit टाइप करें। कुछ सेकंड के बाद, आवश्यक शॉर्टकट मेनू के शीर्ष पर दिखाई देगा। इस पर क्लिक करने के बाद, रजिस्ट्री संपादक खुलता है।
सबसे लोकप्रिय तरीका
यह विधि उपयुक्त है भले ही कंप्यूटर पर वायरस द्वारा हमला किया गया हो, और डेस्कटॉप और निचला पैनल गायब हो गया है। विंडोज 7 में रजिस्ट्री संपादक कैसे खोलें?
- Win + R दबाएं। यह "रन" संवाद खुल जाएगा। आप स्टार्ट मेनू में उपयुक्त लिंक चुनकर इसे भी खोल सकते हैं।
- इनपुट लाइन में पाठ regedit डालें।
- "ठीक" बटन पर क्लिक करें।
कंडक्टर
विंडोज 7 रजिस्ट्री संपादक कैसे खोलें अंतर्निहित फ़ाइल प्रबंधक का उपयोग कर?
- "कंप्यूटर" आइकन पर डबल क्लिक करें।
- खुलने वाली विंडो में, निम्न पाठ C: Windowsregedit.exe को पता बार में कॉपी करें, और फिर "एंटर" बटन पर क्लिक करें।
- सकारात्मक में उपयोगिता के लिए प्रशासक अधिकार प्रदान करने के बारे में ऑपरेटिंग सिस्टम के प्रश्न का उत्तर दें।
आप मैन्युअल रूप से पथ का पालन कर सकते हैं, लेकिन यहदृष्टिकोण आपको कार्य को जल्दी से पूरा करने की अनुमति नहीं देगा। इस निर्देश को पूरा करने के लिए आपको "एक्सप्लोरर" का उपयोग करने की आवश्यकता नहीं है। बिल्कुल कोई फ़ाइल प्रबंधक।

लेबल
यदि आप अक्सर रजिस्ट्री संपादक में सेटिंग्स बदलते हैं, तो डेस्कटॉप पर शॉर्टकट बनाने के लिए यह समझ में आता है। उसके बाद, आइकन पर बस डबल-क्लिक करें विंडोज 7 रजिस्ट्री संपादक खोलें।
- स्क्रीन पर खाली स्थान पर राइट-क्लिक करके संदर्भ मेनू का विस्तार करें।
- विस्तारित मेनू में, कर्सर को "नया" पर ले जाएं, और उसके बाद लेबल "लेबल" पर क्लिक करें।
- खुलने वाले संवाद की "ऑब्जेक्ट" पंक्ति में, regedit टाइप करें और "अगला" पर क्लिक करें।
- अब वह नाम निर्दिष्ट करें जो नए आइकन के नीचे लिखा जाएगा। आप यहां कोई वांछित पाठ दर्ज कर सकते हैं।
- कॉन्फ़िगरेशन उपयोगिता प्रारंभ करने के लिए, शॉर्टकट पर बस डबल-क्लिक करें, फिर ओएस प्रश्न के लिए हाँ का उत्तर दें।
सावधान रहें
विंडोज 7 रजिस्ट्री संपादक खोलने से पहले, क्या के बारे में सभी संभव जानकारी सीखोइसमें विशिष्ट पैरामीटर संपादित करेंगे। कुछ बदलाव तुरंत प्रभावी होते हैं, अन्य को रीबूट की आवश्यकता होती है। सेटिंग्स के अनजान संपादन के बाद, ऑपरेटिंग सिस्टम क्रैश करना शुरू हो सकता है, या यहां तक कि लोड होने में असफल भी हो सकता है। बेशक, आधुनिक ऑपरेटिंग सिस्टम के पास उनके प्रदर्शन को बहाल करने का साधन है, लेकिन वे हमेशा गंभीर समस्याओं में मदद नहीं करते हैं। इसके अलावा, यह संभावना नहीं है कि अगर विंडोज़ या उसके घटकों की सेटिंग्स में परिवर्तन करने के बाद कोई भी समय खोने से प्रसन्न होगा, तो उसके घटकों को चलना बंद हो जाएगा।</ span </ p>