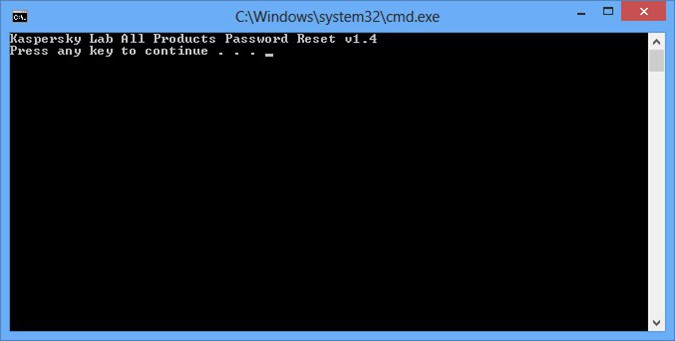एक्सेल में खाली लाइनों को कैसे निकालें: कुछ सरल तरीकों
काम करने वाले सभी उपयोगकर्ताओं के लिएएक्सेल ऑफिस एडिटर में स्प्रेडशीट्स, पंक्तियों में खाली कोशिकाओं को हटाने के लिए अक्सर आवश्यक होता है ताकि वे वर्कस्पेस को अव्यवस्थित न करें। अब यह माना जाएगा कि Excel तालिका में खाली लाइनों को कैसे हटाया जाए। कुछ समाधान अन्य स्थितियों में उपयोगी हैं। उदाहरण के लिए, कॉलम या व्यक्तिगत कोशिकाओं के साथ समान क्रियाओं के लिए।
एक्सेल में रिक्त लाइनों को दो सरल तरीकों से कैसे हटाएं?
सबसे पहले, यह कहा जाना चाहिए कि कबइस तरह के संचालन बेहद सावधान रहने की जरूरत है। तथ्य यह है कि कोशिकाओं में छिपे सूत्र (रंगहीन पाठ) हो सकते हैं। और गणना स्वयं उन पंक्तियों को संदर्भित कर सकती है जिनमें डेटा उपलब्ध नहीं है, लेकिन उन्हें बाद में दर्ज किया जाना चाहिए। कार्यक्रम के संदर्भ में ऐसी कोशिकाओं को खाली नहीं माना जाता है।
लेकिन चलिए देखते हैं कि एक्सेल में खाली लोगों को कैसे हटाया जाएलाइनें, अगर वे वास्तव में हैं। बाएं बटन दबाकर माउस का उपयोग करके सामान्य चयन सबसे सरल तरीका है। यह बाईं ओर नंबरिंग फ़ील्ड को ऊपर या नीचे ले जाकर बनाया जाता है। फिर, राइट क्लिक का उपयोग करके, आप संदर्भ मेनू को कॉल करते हैं, जहां आप डिलीट स्ट्रिंग का चयन करते हैं। लेकिन यह तकनीक तभी लागू होती है जब कोशिकाओं को एक पंक्ति में व्यवस्थित किया जाता है।

खाली होने पर एक्सेल में रिक्त पंक्तियों को कैसे हटाएंडेटा के साथ वैकल्पिक क्षेत्र? इस मामले में, सवाल किसी अन्य तरीके से हल किया जाता है। ऐसा करने के लिए, Ctrl कुंजी दबाए रखें, और फिर हटाए जाने के लिए प्रत्येक पंक्ति का चयन करने के लिए इसे दबाए रखें। फिर, राइट-क्लिक मेनू में, उपयुक्त ऑपरेशन का चयन करें। ध्यान दें कि यदि आप डेल कुंजी का उपयोग करते हैं, तो केवल सामग्री साफ़ हो जाती है, और पूरी पंक्तियां हटा दी जाती हैं। दूसरे में, सबसे सरल मामले के लिए आप इसका उपयोग कर सकते हैं।
एक्सेल में सॉर्ट करके खाली लाइनों को कैसे हटाया जाए?
ऐसे परिचालनों के संचालन के लिए कई अन्य विधियां हैं। एक्सेल में खाली लाइनों को हटाने की समस्या को हल करने का एक तरीका सॉर्टिंग टूल का उपयोग करना है।

पूरी तालिका को हाइलाइट करने के बाद ऐसा करने के लिए(Ctrl + ए) डेटा अनुभाग में, सॉर्ट और फ़िल्टर मेनू का चयन करें। यहां हम आदेश आदेश को न्यूनतम से अधिकतम तक उपयोग करते हैं (खाली रेखाएं नीचे से होंगी)। उसके बाद आप उन्हें हटा सकते हैं। यदि जिस क्रम में डेटा बनाया गया है, वह महत्वपूर्ण है, तो आपको पहले एंड-टू-एंड नंबरिंग के साथ खाली कॉलम का उपयोग करना होगा। पंक्तियों को हटाने के बाद, क्रमांकित कॉलम द्वारा पुन: क्रमबद्ध करें।
एक फिल्टर का उपयोग कर पंक्तियों को हटा रहा है
रिक्त लाइनों को हटाने के तरीके को हल करें"एक्सेल", आप एक साधारण फ़िल्टर के साथ और कर सकते हैं। इसे कॉलम, कॉलम समूह या संपूर्ण तालिका चुनकर सेट करें। इसके अलावा, सॉर्टिंग अनुभाग में "फ़िल्टर" कमांड का उपयोग करें।

अब यह फ़िल्टर खुद को प्रदर्शित करने के लिए बनी हुई है, प्रदर्शित करेंकेवल खाली कोशिकाओं और उन्हें हटा दें। लेकिन यहां एक झगड़ा है। यदि डेटा वाली एक ही पंक्ति में कम से कम एक सेल है तो आप एकाधिक कॉलम पर इस विलोपन को लागू नहीं कर सकते हैं।
कोशिकाओं के समूह का चयन
अंत में, एक और सार्वभौमिक विधि पर विचार करें। यह एक्सेल में किसी निश्चित संख्या या मान से सीमा में खाली रेखाओं को हटाने के तरीके की समस्या को हल करने की अनुमति देता है।
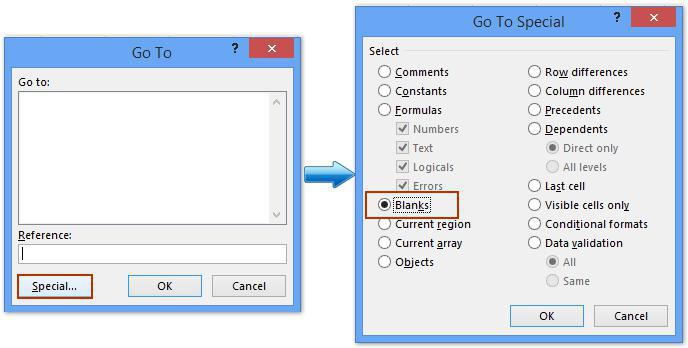
इस मामले में, का प्रयोग करें"ढूंढें और हाइलाइट करें" बटन के साथ मुख्य पैनल पर संपादन। ड्रॉप-डाउन मेनू से, कक्षों के समूह की चयन पंक्ति का चयन किया जाता है। और हालत बॉक्स में, जो खाली इकाइयों को इंगित करता है वह सक्रिय होता है। उसके बाद, सेल ऑपरेशन अनुभाग में डिलीट बटन चुना जाता है।
इसके बजाय एक afterword
यहां, वास्तव में, और सभी सरल तरीकों, कबजिसका उपयोग कुछ क्लिकों में खाली लाइनों को हटाने के लिए किया जा सकता है। फिर, आपको याद रखना होगा कि कुछ कक्षों में छुपा पाठ हो सकता है। और सूत्रों में उनका जिक्र करते समय खाली कोशिकाएं स्वयं निर्भर हो सकती हैं। यदि आप उन्हें हटा देते हैं, तो सूत्र बाद में काम नहीं करेगा, और प्रोग्राम स्वयं किसी भी गलत या गलत डेटा के संदर्भ की गणना में उपस्थिति के बारे में एक त्रुटि देगा। इसलिए, ऐसी स्थिति में, आपको विशेष रूप से सावधान रहना चाहिए कि गणितीय या अन्य परिचालनों की अखंडता को बाधित न करें। बाकी सब कुछ सरल है। किस तरह के परिणाम प्राप्त किए जाने के आधार पर, आप इस या उस तकनीक को लागू कर सकते हैं।