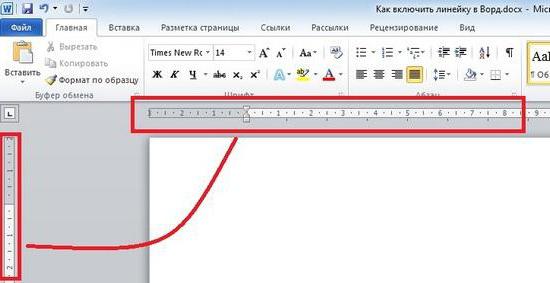"शब्द" में एक सब्सट्रेट बनाने के तीन तरीके
कार्यक्रम "वोर्ड" इसके प्रदान करता हैउपयोगकर्ताओं को दस्तावेज़ के लिए एक पृष्ठभूमि बनाने का अवसर। इसके अलावा, अपने मूल रूप में, कार्यक्रम में कई टेम्पलेट हैं जो सबसे अधिक प्रासंगिक हैं। लेकिन अपने खुद के सब्सट्रेट बनाने का अवसर बिल्कुल बनी हुई है। बेशक, कुछ असुविधा है - जब एक शीट में पृष्ठभूमि जोड़ते हैं, तो इसे अन्य सभी लोगों के लिए दोहराया जाता है यही है, आप अलग-अलग शीट्स पर अलग-अलग सब्सट्रेट सम्मिलित नहीं कर सकते। इस मामले में, आपको एक नया दस्तावेज़ बनाना होगा हालांकि, इस लेख के बहुत ही अंत में बताया जाएगा, जिसके बारे में एक छोटी सी चाल है।

तो, चलो मानते हैं कि "वर्ड" में सब्सट्रेट कैसे करें। तीन विकल्प नीचे बांट दिए जाएंगे। पहले एक मानक पृष्ठभूमि डालने के लिए है। दूसरा - अपना खुद का निर्माण करने में और तीसरे एक आपको एक दस्तावेज़ में अलग-अलग सबस्ट्रेट्स जोड़ने की अनुमति देगा
एक मानक सब्सट्रेट जोड़ें
इस के लिए मानक उपकरण का उपयोग करके "वर्ड" में सब्सट्रेट कैसे करें?
और यह बहुत सरल है सबसे पहले, आपको "डिज़ाइन" टैब ("पेज लेआउट") पर जाने की आवश्यकता है। इस टैब में, "पृष्ठभूमि" बटन पर क्लिक करें, जो "पृष्ठ पृष्ठभूमि" क्षेत्र में उपकरण पट्टी पर स्थित है।

खिड़की से नीचे के बटन पर क्लिक करने के बाद दिखाई देगाजो आपको विभिन्न प्रकार के सबस्ट्रेट्स के विकल्प की पेशकश की जाएगी। जैसा कि आप देख सकते हैं, बेहतर नेविगेशन के लिए उन्हें समूह में विभाजित किया जाता है: "उत्तरदायित्व की सीमा का विवरण", "गुप्त" और "तत्काल"। आपको बस एक आवश्यक चयन करने की आवश्यकता है और बाईं माउस बटन के साथ उस पर क्लिक करें।
यह सब कुछ है आपने कार्यक्रम के लिए उपलब्ध टेम्पलेट्स का उपयोग करके "Word" में सब्सट्रेट कैसे बनाया है।
हम अपना स्वयं का सब्सट्रेट बनाते हैं
लेकिन क्या होगा यदि आपको सूची में विकल्प की ज़रूरत है? आइए देखें कि "वोर्ड" में अपना समर्थन कैसे बनाएं
आप, पिछली बार की तरह, आपको "डिज़ाइन" टैब पर जाकर "सब्सट्रेट" बटन पर क्लिक करना होगा। केवल इस बार ड्रॉप-डाउन मेनू में आपको "समायोज्य सब्सट्रेट" आइटम चुनना होगा।
"प्रिंट करने योग्य सब्सट्रेट" विंडो खुल जाएगी इसका उपयोग पृष्ठभूमि जोड़ने के लिए किया जाएगा। सबसे पहले, स्विच को "चित्र" या "टेक्स्ट" पर सेट करें, जो आप उपयोग करना चाहते हैं।

यदि आप किसी चित्र का उपयोग करने का निर्णय लेते हैं, तो स्केल सेट करें और चित्र का मार्ग प्रशस्त करने के लिए "चयन करें" बटन का उपयोग करें।
यदि आप टेक्स्ट का उपयोग करते हैं, तो आपको चाहिएप्रारंभ में दर्ज किए जाने वाले टेक्स्ट की भाषा निर्दिष्ट करें, फिर टेक्स्ट दर्ज करें, उसका फ़ॉन्ट, रंग और आकार चुनें। इसके अलावा आप अपनी स्थिति - क्षैतिज या तिरछे निर्धारित कर सकते हैं।
यह केवल ओके बटन दबाए रखने के लिए बनी हुई है, और आपके द्वारा बनाई गई सब्सट्रेट शीट पर दिखाई देगी। अब आप जानते हैं कि "वर्ड" में एक अलग सब्सट्रेट कैसे बनाया जाए ताकि यह किसी भी सुझाए गए लोगों की तरह न दिखाई दे।
प्रत्येक शीट पर विभिन्न सबस्ट्रेट जोड़ें
उपयोगकर्ता अक्सर आश्चर्य करते हैं कि यह कैसे करें।"शब्द" में कई सबस्ट्रेट्स। अनजाने में: डेवलपर्स ने इस तरह का अवसर प्रदान नहीं किया। लेकिन एक छोटी सी चाल है जिसके बारे में हम अब बात करेंगे।
एक सब्सट्रेट के बजाय, आप अलग-अलग चित्रों में विभिन्न चित्रों को सम्मिलित कर सकते हैं और उन्हें पारदर्शी बना सकते हैं - ताकि उन्हें सब्सट्रेट से अलग नहीं किया जा सके। वैसे, चित्र इंटरनेट पर पाया जा सकता है।
तो, हम पहले एक तस्वीर जोड़ देंगे। ऐसा करने के लिए, "सम्मिलित करें" टैब पर जाएं और "चित्र" क्षेत्र में उसी नाम के बटन पर क्लिक करें। अब "एक्सप्लोरर" में, चित्र के पथ को निर्दिष्ट करें और इसे खोलें।
तस्वीर पर क्लिक करें और "प्रारूप" टैब पर जाएं। वहां, "टेक्स्ट लपेटें" बटन पर क्लिक करें और ड्रॉप-डाउन मेनू से "टेक्स्ट के पीछे" चुनें।
यह केवल तस्वीर ग्रे और पारदर्शी बनाने के लिए बनी हुई है। ऐसा करने के लिए, उसी टैब में, "सुधार" पर क्लिक करें, और मेनू में, "छवि सुधार विकल्प" का चयन करें। "रिकॉलर" आइटम के विपरीत "रंग योजना" समूह के दाईं ओर विंडो में, आइकन पर क्लिक करें। ड्रॉप-डाउन सूची में, "ग्रे 25%, हल्का पृष्ठभूमि रंग 2" चुनें।
यह सब कुछ है - सुधारित सब्सट्रेट तैयार है।