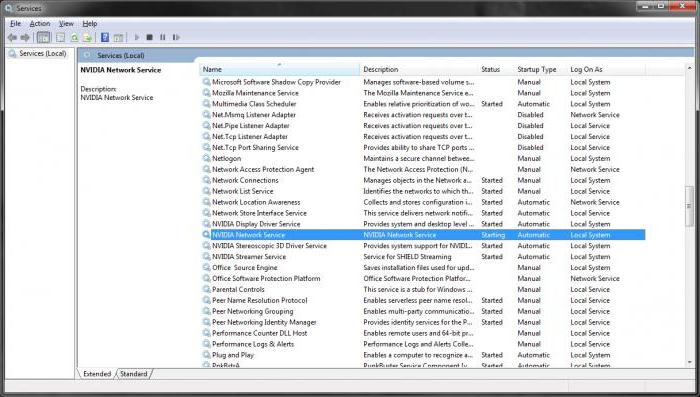विंडोज प्रिंटर से कनेक्ट नहीं हो सकता है। मुझे क्या करना चाहिए
एक प्रिंटर के रूप में इस तरह के एक महत्वपूर्ण उपकरण के बिना,अब कहीं नहीं। यह जीवन को बहुत आसान बनाता है, जिससे आप सभी प्रकार की जानकारी प्रिंट कर सकते हैं। लेकिन जब विंडोज प्रिंटर से कनेक्ट नहीं हो सकता है, तो दस्तावेज़ के प्रिंटआउट को जितनी जल्दी हो सके करने की आवश्यकता है? लेख इस समस्या और इसे हल करने के तरीकों से विस्तार से विचार करेगा।
विंडोज प्रिंटर से क्यों कनेक्ट नहीं हो सकता है
यदि कंप्यूटर के लिए नहीं है और उससे जुड़ा हुआ हैप्रिंटर, हम अभी भी मैन्युअल रूप से लिखेंगे, इस पर बहुत समय और प्रयास खर्च करेंगे। और यदि सब कुछ एक पीसी के साथ स्पष्ट है - यह काम नहीं करता है, तो आप एक दस्तावेज़ नहीं बना सकते हैं, तो सब कुछ प्रिंटिंग मशीन के साथ अलग है। सब कुछ तैयार होने पर हम इसे संबोधित करते हैं, और यह केवल मॉनिटर स्क्रीन से पेपर तक जानकारी का अनुवाद करने के लिए रहता है। प्रिंटर कंप्यूटर से कनेक्ट नहीं होने के कारण, कई हो सकते हैं:
- डिवाइस पीसी से शारीरिक रूप से जुड़ा हुआ नहीं है।
- प्रिंटर स्थापित नहीं है।
- कोई ड्राइवर नहीं
कनेक्शन की जांच
पहला कदम यह जांचना है कि प्रिंटर चालू है या नहींऔर एलईडी चालू है। यदि नहीं, तो चालू करें, नेटवर्क से कनेक्शन की जांच करें, और क्या बिजली है या नहीं। यह हास्यास्पद प्रतीत हो सकता है, लेकिन अक्सर विंडोज़ इस कारण से प्रिंटर से कनेक्ट नहीं हो सकता है।
इसके बाद, हम भौतिक कनेक्शन की जांच करते हैंकंप्यूटर, यानी एक केबल के माध्यम से। यदि केबल जुड़ा हुआ है, तो इसे खींचना और इसे वापस कनेक्ट करना आवश्यक है। यह संभव है कि वह पूरी तरह से सम्मिलित नहीं किया गया था। शायद समस्या केबल में ही है: यह जला दिया या तोड़ दिया। इसलिए, काम करने वाले डिवाइस से कहीं भी वही तार लेना और हमारे साथ जुड़ना सबसे अच्छा है। अगर मशीन काम कर रही है, तो समस्या कॉर्ड में थी।
प्रिंटर स्थापित करना
अक्सर, विंडोज प्रिंटर से कनेक्ट नहीं हो सकता है,क्योंकि यह केवल हटा दिया गया है या दोषपूर्ण है। कारण वायरस या ड्राइवर विफलता हो सकती है। इस मामले में, उत्तरार्द्ध रह सकता है। इसलिए, "स्टार्ट" पर जाएं, फिर - "डिवाइस और प्रिंटर।" हम देखते हैं, सूची में आवश्यक है या नहीं। यदि यह अस्तित्व में नहीं है, तो "प्रिंटर इंस्टॉल करें" और "स्थानीय जोड़ें" पर क्लिक करें।

"अगला" पर क्लिक करें और पहले सूची से चुनेंनिर्माता, फिर मॉडल। अगला क्लिक करें, फिर प्रिंटर आइकन दिखाना चाहिए। यदि यह वहां है, लेकिन उस पर विस्मयादिबोधक चिह्न लटका है, तो इस सेटिंग को हटाएं और इसे दोबारा स्थापित करें।
ड्राइवर रखो
किसी भी "विंडोज़" में ड्राइवरों का एक सेट हैकई प्रिंटर प्रिंटर को पीसी से कनेक्ट करना केवल जरूरी है, क्योंकि यह तुरंत डेटाबेस में सही ड्राइवर की तलाश शुरू करता है और इसे इंस्टॉल करता है, जिसके बाद आप तुरंत टाइपिंग शुरू कर सकते हैं। लेकिन चूंकि ऑपरेटिंग सिस्टम अपेक्षाकृत बहुत पहले जारी किए गए थे, इसलिए ऐसा सॉफ्टवेयर सभी मॉडलों, विशेष रूप से नए लोगों पर उपलब्ध नहीं है। इसलिए, विंडोज प्रिंटर से कनेक्ट नहीं हो सकता है, क्योंकि सिस्टम ड्राइवर को अपने आप वितरित नहीं कर सकता है। उन मामलों को बाहर न करें जब ड्राइवर किसी कारण से खराब हो जाते थे। आप इसे "मेरा कंप्यूटर" आइकन पर दाहिने माउस बटन पर क्लिक करके देख सकते हैं। "सिस्टम की गुणधर्म" में बाईं ओर मेनू ("डिवाइस प्रबंधक") पर क्लिक करें। हम "अन्य डिवाइस" सूची खोलते हैं और देखते हैं कि प्रिंटर ड्राइवर दोषपूर्ण है (विस्मयादिबोधक चिह्न है)।

इसे चुनें और इसे हटा दें। यदि यह सूची बिल्कुल मौजूद नहीं है, तो कारण प्रिंटर से कनेक्ट नहीं हो सकता है क्योंकि ड्राइवर बस स्थापित नहीं है। दोनों मामलों में, आपको इसे स्थापित करने की आवश्यकता है।
अगर प्रिंटर खरीदा जाता हैहाल ही में, सॉफ्टवेयर के साथ एक डिस्क संलग्न किया जाना चाहिए। यह आसान है - हमें यह डिस्क मिलती है और इसकी सामग्री इंस्टॉल होती है। यदि डिस्क वहां नहीं है - इससे कोई फर्क नहीं पड़ता, हम इंटरनेट से आवश्यक "फायरवुड" डाउनलोड करते हैं। निर्माता की वेबसाइट पर जाएं, "समर्थन" या "सेवा" अनुभाग पर जाएं, "ड्राइवर डाउनलोड करें" का चयन करें। ब्रांड द्वारा सूची से आगे (ज्यादातर मामलों में इसे प्रिंटर मॉडल के नाम से पहले पाया जा सकता है), हमें सही लगता है, फाइल लोड करें और उन्हें इंस्टॉल करें।
अक्सर विंडोज 7 के लिए पुराने प्रिंटर के लिए ड्राइवरएक इंस्टॉलर के रूप में प्रस्तुत नहीं किया जाता है, लेकिन बहुत सारी समझ में आने वाली फ़ाइलों के साथ एक संग्रह के रूप में प्रस्तुत किया जाता है। वे निम्नानुसार स्थापित हैं: "स्टार्ट" / "डिवाइस और प्रिंटर" पर क्लिक करें। "स्थापना" / "स्थानीय जोड़ें" / "अगला" / "डिस्क से संस्थापन" पर क्लिक करें।

"ब्राउज़ करें" पर क्लिक करें, ड्राइवरों के साथ अनजिप फ़ोल्डर का चयन करें और "ठीक" पर क्लिक करें। अब सब कुछ स्थापित है, प्रिंटर काम कर रहा है।