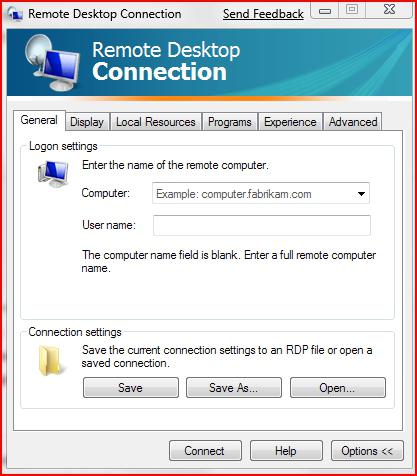विंडोज 10: रिमोट डेस्कटॉप कनेक्शन, रिमोट एक्सेस कॉन्फ़िगरेशन
शायद, कई उपयोगकर्ता, यदि नहींअभ्यास में सामना करना पड़ा, फिर कम से कम उन्होंने "रिमोट डेस्कटॉप" जैसी अवधारणा के बारे में सुना। सच है, अधिकतर अनुभवहीन उपयोगकर्ता कल्पना करते हैं कि यह क्या है, और यह नहीं पता कि रिमोट टर्मिनल के डेस्कटॉप से कैसे कनेक्ट किया जाए। आइए इस अंतर को भरने की कोशिश करें।
रिमोट डेस्कटॉप: यह क्या है?
आइए परिभाषा के साथ, शायद, शुरू करें। विंडोज सिस्टम पर, इस फ़ंक्शन को दूरस्थ डेस्कटॉप प्रोटोकॉल कहा जाता है। काफी बोलते हुए, यह एक विशेष प्रोटोकॉल है, जो आपको विंडोज 10 में रिमोट डेस्कटॉप से कनेक्ट करने की अनुमति देता है (यह जी 8 के बराबर लागू होता है)। इसके अलावा, यह विचार करने योग्य है कि कनेक्शन स्थापित होने के बाद, घर टर्मिनल तक पहुंच न केवल रिमोट पीसी के माध्यम से, बल्कि टैबलेट या स्मार्टफोन से भी की जा सकती है।

इस समारोह का उपयोग करके, आप कर सकते हैंदूरस्थ कंप्यूटर के लगभग सभी मापदंडों के लिए उपयोग। हालांकि, बिल्ट-इन मॉड्यूल का उपयोग करने के लिए "आठ" और "दस" में इस तरह के तार्किक विभाजन या USB-ड्राइव के रूप में कनेक्शन, की असंभावना के बारे में कुछ सीमाएं हैं, साथ ही संपादित जानकारी उन पर आयोजित है। बहरहाल, यह ज्यादातर तथाकथित आधुनिक आवेदन की वजह से है।
विंडोज 10: रिमोट डेस्कटॉप कनेक्शन। क्या उपयोग करें?
सिद्धांत रूप में, आज सभी विंडोज सिस्टम के लिए आप जटिलता की विभिन्न डिग्री और विशिष्ट कार्यों की उपलब्धता की एक बड़ी संख्या में विशेष उपयोगिताएं पा सकते हैं।

लेकिन अतिरिक्त कार्यक्रम क्यों स्थापित करें,यदि विंडोज 10 ऑपरेटिंग सिस्टम रिमोट डेस्कटॉप से अपने स्वयं के अंतर्निहित आरडीपी क्लाइंट के माध्यम से कनेक्ट हो सकता है। इसके अलावा, अधिकांश मामलों में इसकी कॉन्फ़िगरेशन तीसरी पार्टी सॉफ़्टवेयर पैकेज की सहायता से किया गया था, उससे कहीं अधिक सरल है।
लेकिन यहां तक कि यह ध्यान देने योग्य है कि पूर्ण-विशेषीकृत"मूल" ग्राहक केवल पेशेवर संस्करण (प्रो) में उपलब्ध है। यदि आप घर जैसा कुछ इंस्टॉल करते हैं, तो उपयोगकर्ता बस काम में उपर्युक्त सीमाओं का सामना करेगा। वैसे, आज अधिकांश कंप्यूटर बेचे गए हैं या प्रीइंस्टॉल किए गए सिस्टम के साथ लैपटॉप, दुर्भाग्य से, एक होम-वर्जन है। हालांकि, विंडोज 10 की स्थापना करने से आप एक पेशेवर संस्करण में ऑनलाइन मोड में अपडेट कर सकते हैं। इसमें विशेष रूप से जटिल कुछ भी नहीं है।
अंतर्निहित आरडीपी क्लाइंट के माध्यम से कंप्यूटर (विंडोज 10) के लिए दूरस्थ कनेक्शन
तो आपके टर्मिनल से रिमोट कनेक्शन प्रदान करने के लिए सबसे पहले क्या करने की आवश्यकता है?

प्रारंभ करने के लिए, "सिस्टम" अनुभाग पर जाएं। ऐसा करने का सबसे आसान तरीका मेनू + पर राइट-क्लिक करते समय Win + Pause या Computer Properties के संयोजन का उपयोग करना है। बाईं तरफ रिमोट एक्सेस सेटिंग्स का एक विशेष खंड है।

हम अनुभाग में प्रवेश करते हैं और संबंधित सभी क्षेत्रों को चिह्नित करते हैंरिमोट कनेक्शन के लिए अनुमतियां प्रदान करें, और उपयोगकर्ताओं का चयन करने के लिए बटन का उपयोग करें। नींद मोड (पावर सेक्शन) में स्वचालित संक्रमण को बंद करना न भूलें।

नई विंडो में, ऐड आइकन पर क्लिक करेंउपयोगकर्ता, और इसी क्षेत्र में हम अपने "खाता" दर्ज करते हैं, यदि एक्सेस सूची में ऐसा कोई रिकॉर्ड नहीं है, या कोई नया उपयोगकर्ता जोड़ें और संबंधित डेटा दर्ज करें।

किए गए परिवर्तनों की पुष्टि करने के लिए"ठीक है" बटन, जिसके बाद आईपी पता स्कैन किया जाएगा। जब प्रक्रिया पूरी हो जाती है, तो विंडोज 10 में, दूरस्थ डेस्कटॉप कनेक्शन किसी भी समस्या के बिना किया जाएगा।
कृपया ध्यान दें: कंप्यूटर के पते को स्कैन न करने के लिए, आप "रन" मेनू में ipconfig / सभी कमांड का उपयोग कर सकते हैं, और फिर प्रवेश करते समय आवश्यक पता दर्ज कर सकते हैं, यदि आप दूरस्थ रूप से कई टर्मिनल से कनेक्ट करना चाहते हैं।
सदस्य लॉग इन
उपरोक्त सभी कार्यों को करने के बाद, प्राप्त आईपी पते के संकेत के साथ एक खिड़की स्क्रीन के नीचे दिखाई देगी। अब आपको लॉग इन करने की ज़रूरत है।
आमतौर पर, यह या तो एक माइक्रोसॉफ्ट खाता हैईमेल पता और पासवर्ड, या कंप्यूटर का नाम और पासवर्ड, यदि आप स्थानीय स्तर पर लॉग ऑन हैं। नीचे प्रवेश द्वार के मानकों को याद रखने के लिए एक रेखा है, जिसके सामने आपको "पक्षी" रखना चाहिए।
उसके बाद, सिस्टम आपको चेतावनी देगाकि वह रिमोट टर्मिनल को सत्यापित करने में विफल रही। उसमें कुछ भी गलत नहीं है। इस संदेश को अनदेखा करें, "दोबारा न पूछें" फ़ील्ड को चिह्नित करें और "वैसे भी कनेक्ट करें" बटन पर क्लिक करें। अब स्क्रीन पर "रिमोट डेस्कटॉप" दिखाई देगा, और वर्तमान आईपी ऊपर संकेत दिया जाएगा।
रिमोट कंप्यूटर के पैरामीटर बदलना
कनेक्शन के साथ, मुझे लगता है, स्थिति कुछ हद तक मंजूरी दे दी है। आइए रिमोट टर्मिनल के पैरामीटर को बदलने की संभावना को चालू करें।
सिद्धांत रूप में, "शीर्ष दस" में अवसर ऐसा नहीं हैंबहुत कुछ, फिर भी, आप अपने लिए दूरस्थ पीसी को आसानी से ट्यून कर सकते हैं: उदाहरण के लिए, ध्वनि योजनाओं का उपयोग करें, स्क्रीन सेटिंग्स बदलें, इत्यादि। यह शीर्ष पर मेनू से किया जाता है जहां पैरामीटर अनुभाग चुना जाता है, और फिर कनेक्शन सेटिंग्स (पैरामीटर), लेकिन पहले से ही दाईं ओर।

कई स्लाइडर हैं जोआपको प्रिंटर, माइक्रोफ़ोन, क्लिपबोर्ड इत्यादि के उपयोग को सक्षम या अक्षम करने की अनुमति देता है। वैसे भी, आप विंडोज 10 के साथ काम करने के संबंध में एक और सवाल भी देख सकते हैं: "दूरस्थ डेस्कटॉप कहां है?" बाईं ओर स्थित सेटिंग विंडो हाल ही में देखे गए डेस्कटॉप के थंबनेल के रूप में उन सभी कंप्यूटरों के आईपी पते के साथ सभी हालिया कनेक्शन दिखाएगी, जिनके वे संबंधित हैं।
एकाधिक खातों का उपयोग करना
हालांकि, जब आप खाता बदलते हैं तो आप डेस्कटॉप देख सकते हैं। प्रवेश के लिए एक और "खाता" के तहत, तो सबकुछ सरल है।
सबसे पहले, प्रारंभिक विंडो से बाहर निकलें।एप्लिकेशन, फिर खाता परिवर्तन का चयन करें, फिर उचित सेटिंग्स विंडो में, आपको बस इसे हटाने की आवश्यकता है। अब आप दूसरे कनेक्शन की पसंद के साथ नए कनेक्शन का उपयोग कर सकते हैं। फिर, सामान्य रूप से, आवश्यक जानकारी दर्ज की जाती है (लॉगिन और पासवर्ड) और सिस्टम में लॉग इन किया जाता है।
दोबारा, फिर आप सभी आवश्यक कॉन्फ़िगर कर सकते हैंविंडोज 10 में काम करने के लिए इसे अधिक सुविधाजनक बनाने वाले पैरामीटर हैं: रूसी भाषा (अर्थात् एक भाषा जोड़ना), ध्वनि विकल्प, एक ही स्मार्ट कार्ड का उपयोग करने के लिए टूल शामिल करना और भी बहुत कुछ। यहां, प्रत्येक उपयोगकर्ता ठीक वही चुनता है जो उसे चाहिए।
बेशक, संभावनाएं जो प्रदान करता हैविंडोज 10 की स्थापना उतनी ज्यादा नहीं है जितनी हम चाहें, फिर भी, कभी-कभी वे उपयोगी हो सकते हैं। यदि आपको कुछ विशिष्ट पैरामीटर और सेटिंग्स का उपयोग करने की आवश्यकता है, तो पेशेवर उपयोगिताओं को स्थापित करना बेहतर है।
निष्कर्ष
जैसा कि आप देख सकते हैं, विंडोज 10 में, दूरस्थ डेस्कटॉप से कनेक्ट करना काफी सरल है, और इसके लिए आपको कंप्यूटर के सिस्टम हिस्से के विशेष कौशल और ज्ञान की आवश्यकता नहीं है।
सिद्धांत रूप में, प्रारंभिक के अधिकांश उपयोगकर्ताऔर मध्य स्तर, बिल्ट-इन आरडीपी क्लाइंट का उपयोग करने का सबसे आसान तरीका, हालांकि अभ्यास अभ्यास के रूप में, रिमोट टर्मिनलों के प्रबंधन के पूर्ण नियंत्रण के लिए ऐसा उपकरण दिखता है, इसे हल्के ढंग से, कुछ हद तक आदिम रखने के लिए। हालांकि, यह एक अलग विषय है, खासतौर पर चूंकि एक तैयार उपयोगकर्ता के लिए ऐसे सॉफ्टवेयर पैकेज ठीक-ट्यूनिंग के मामले में बहुत मुश्किल हो सकते हैं, और विशेष ज्ञान के बिना उन्हें निष्पादित करना इतना आसान नहीं होगा।